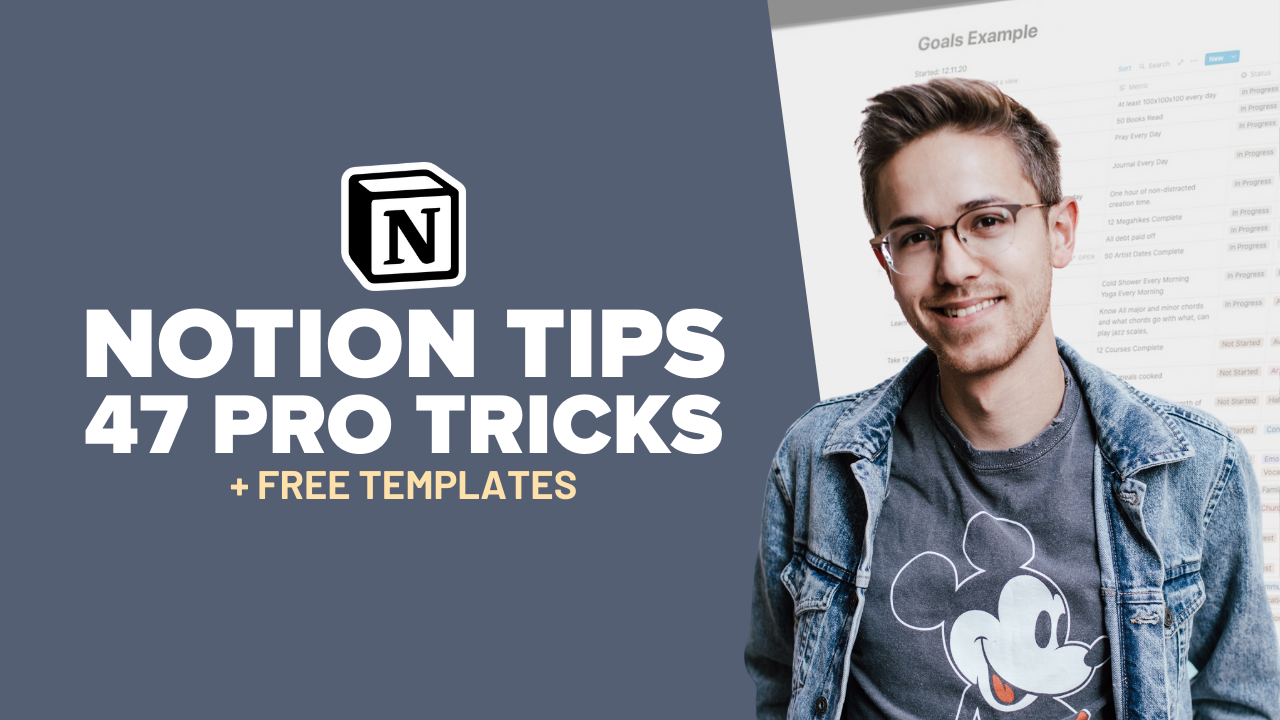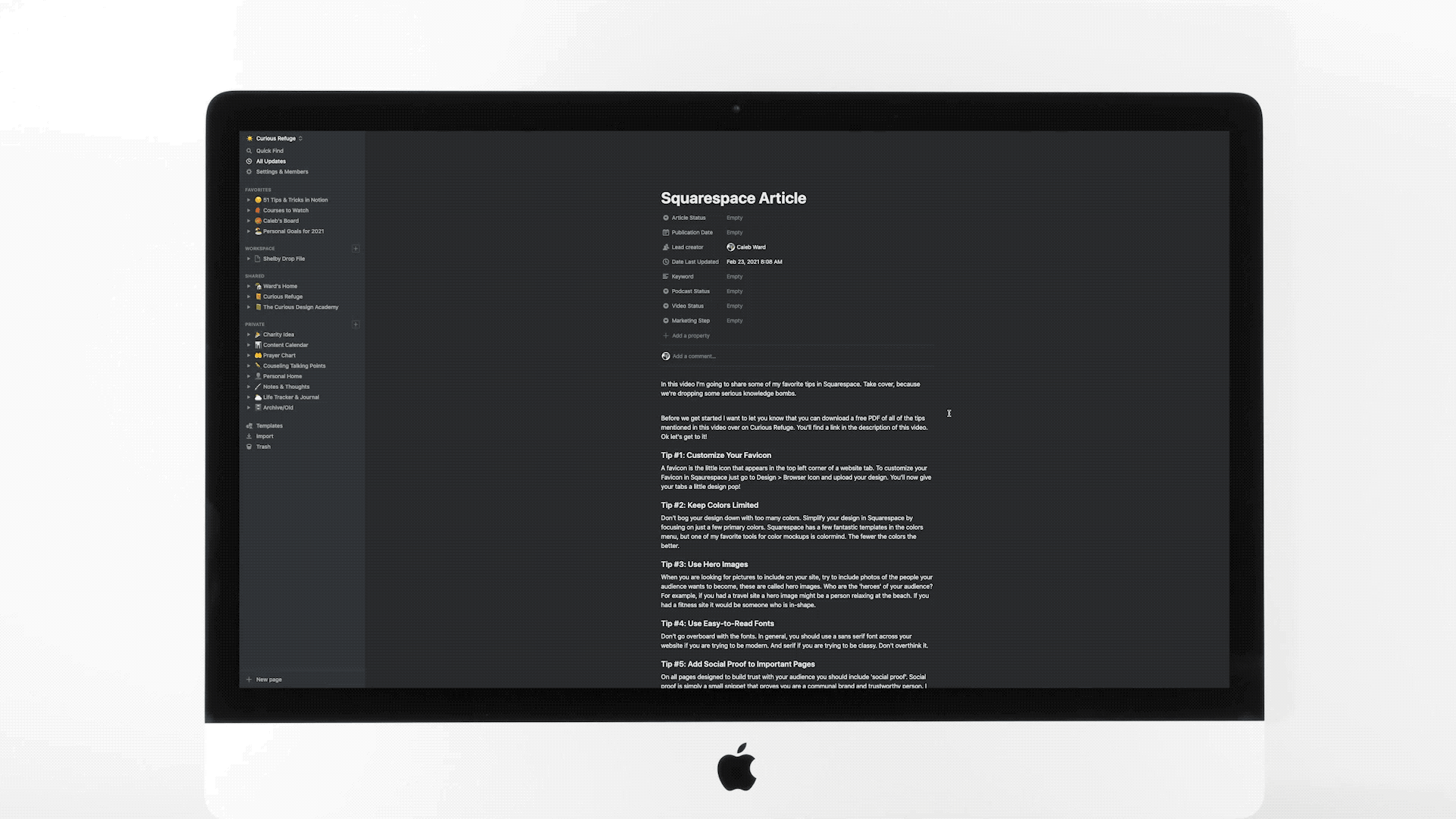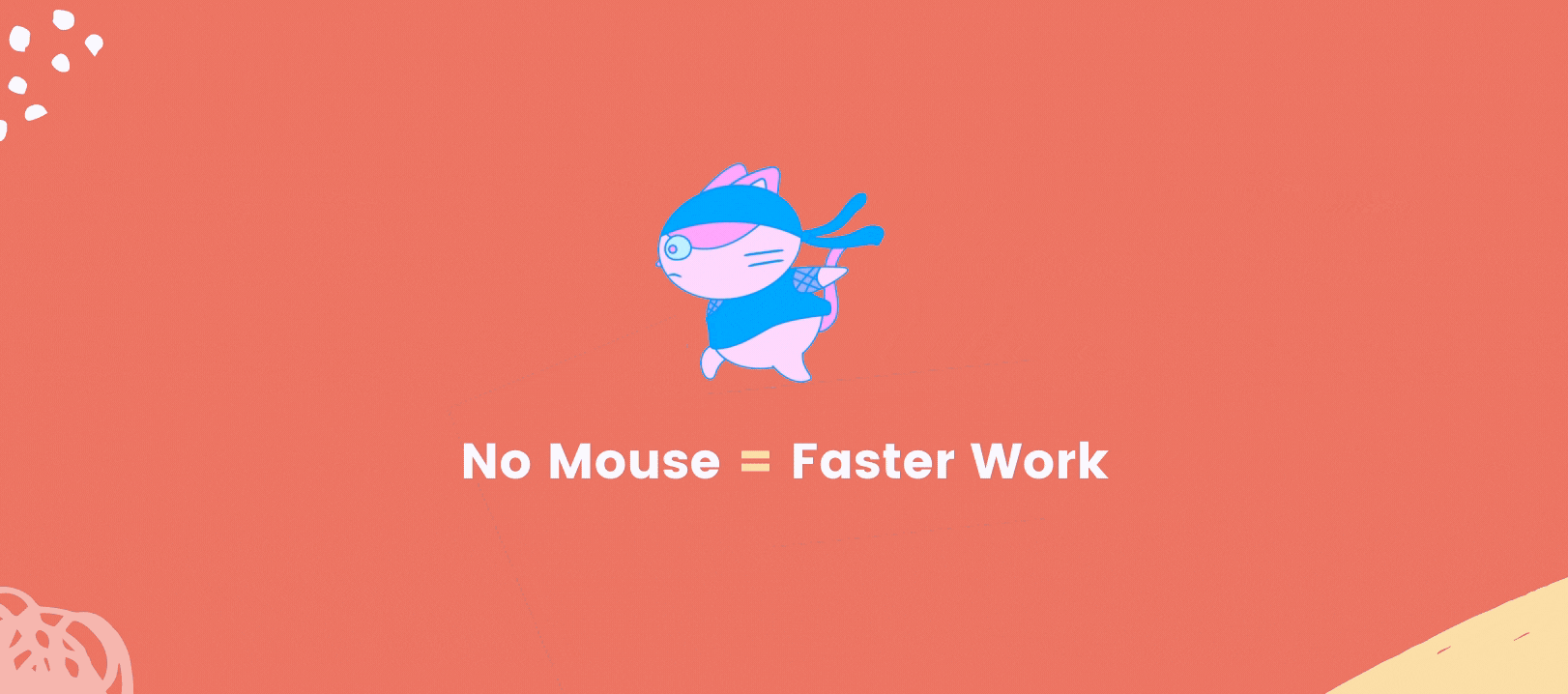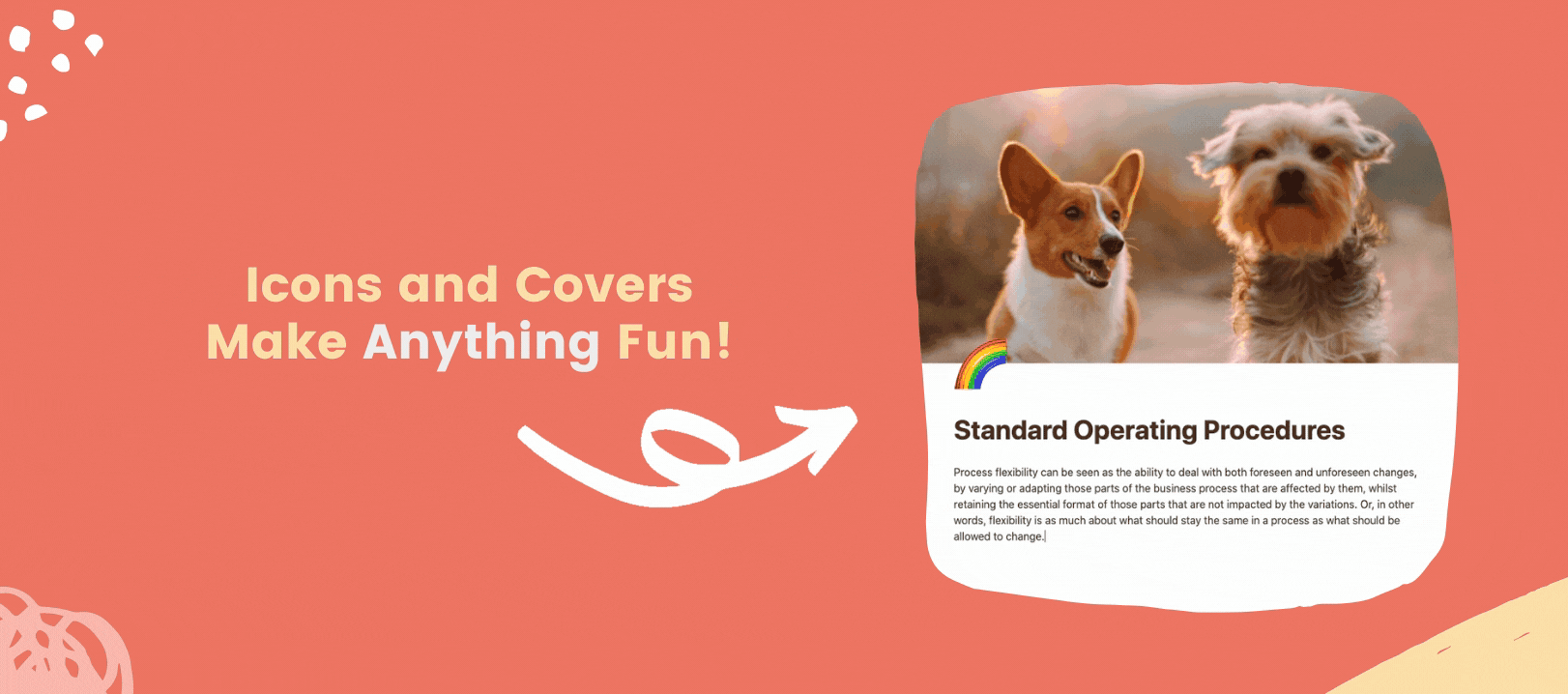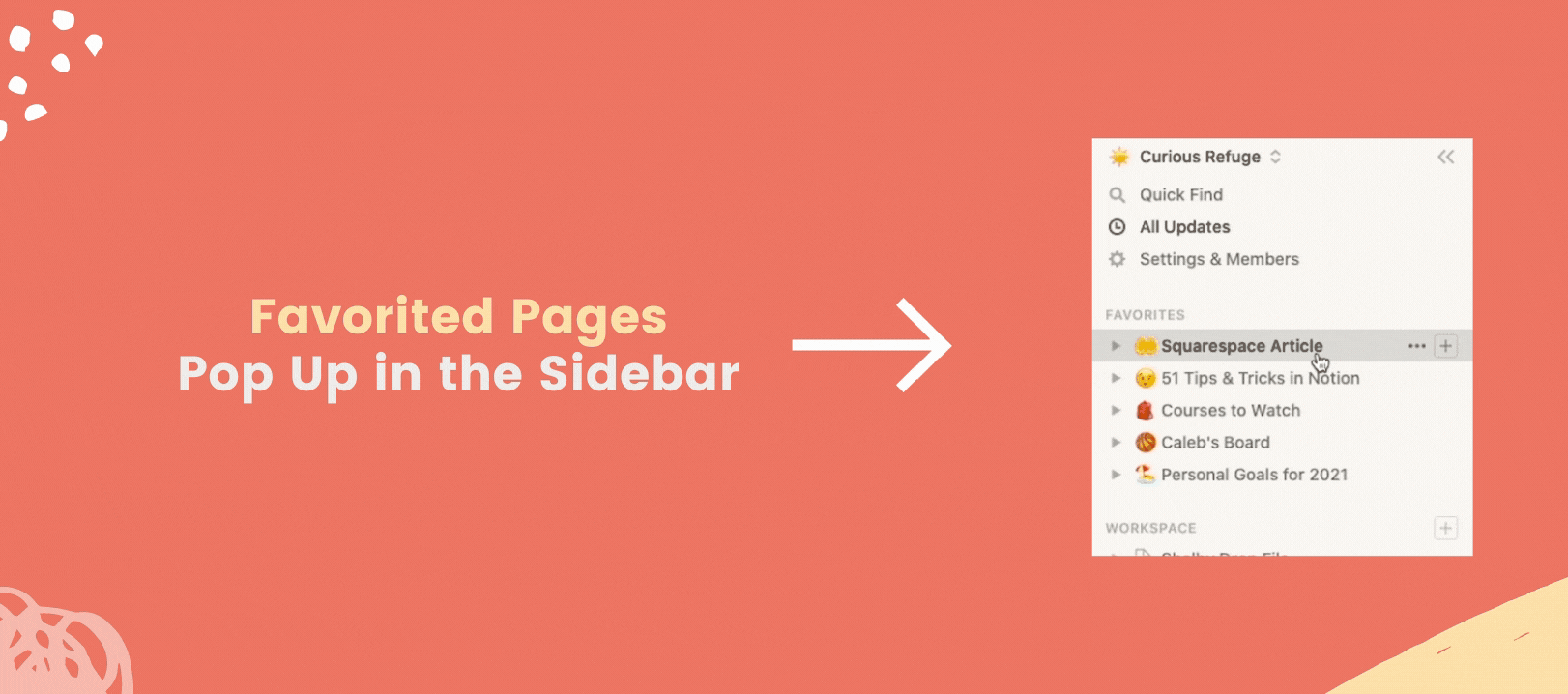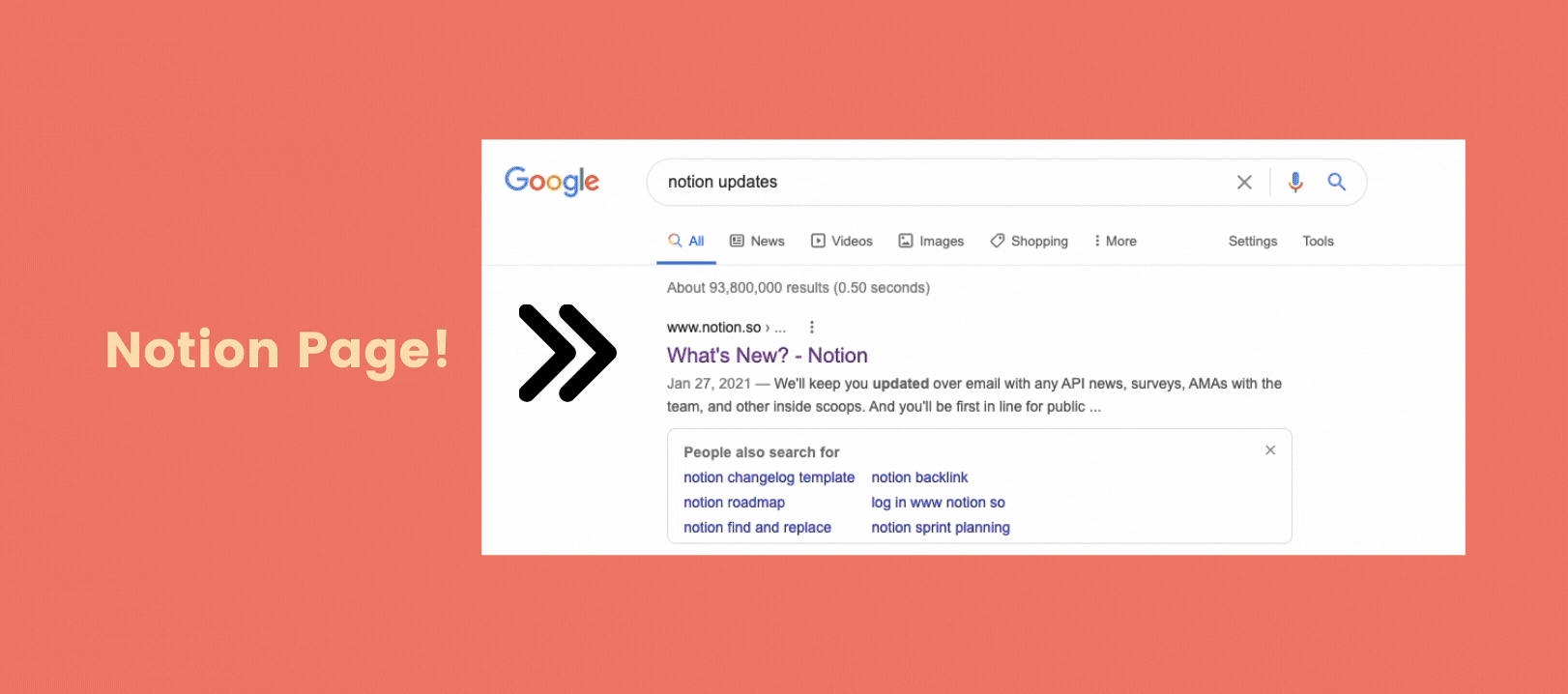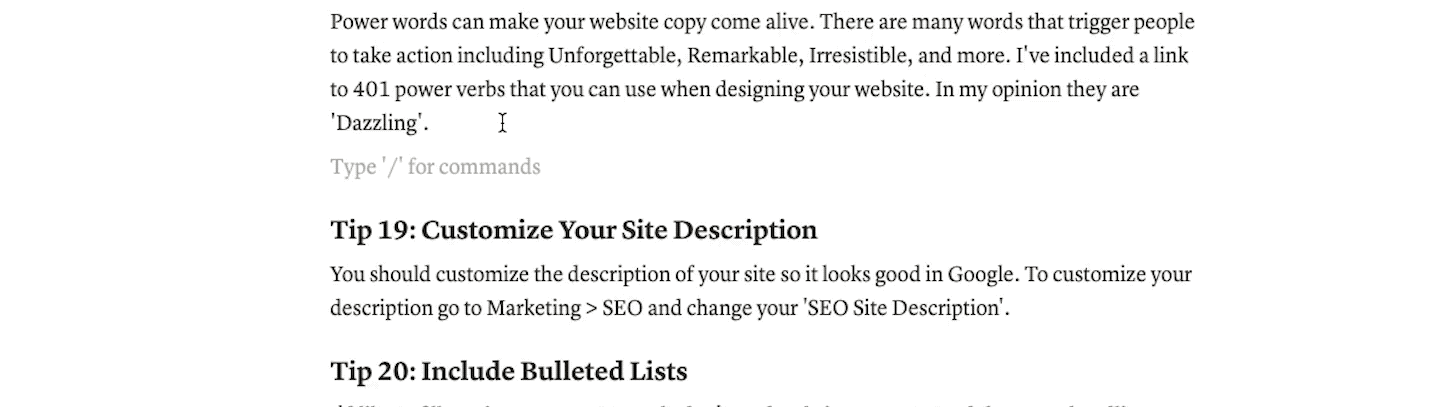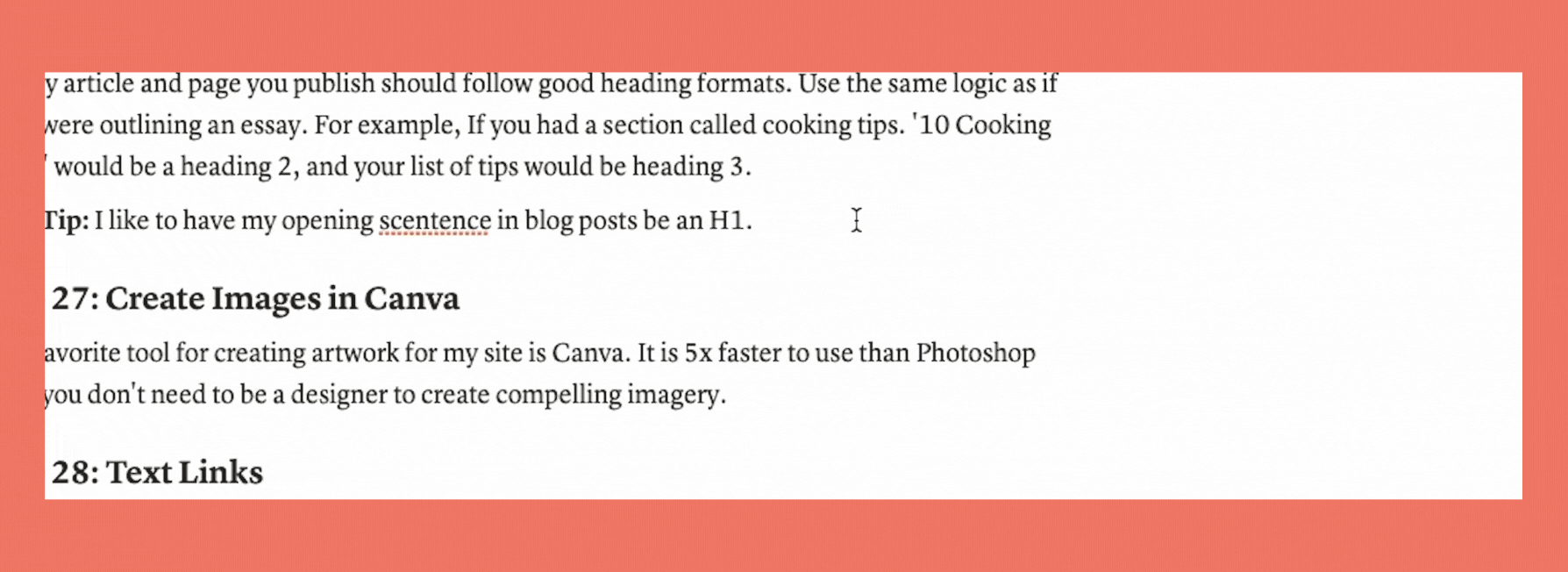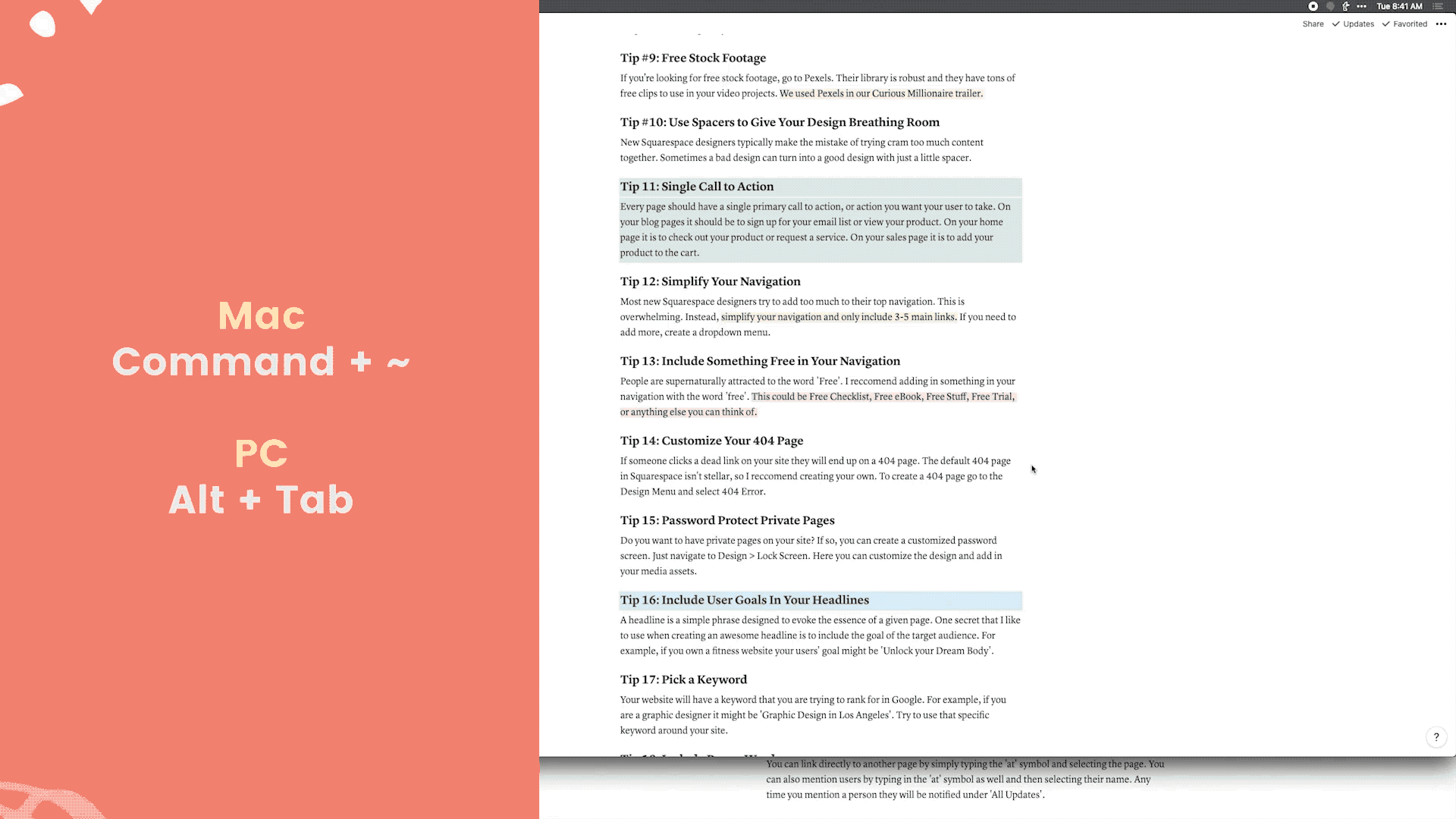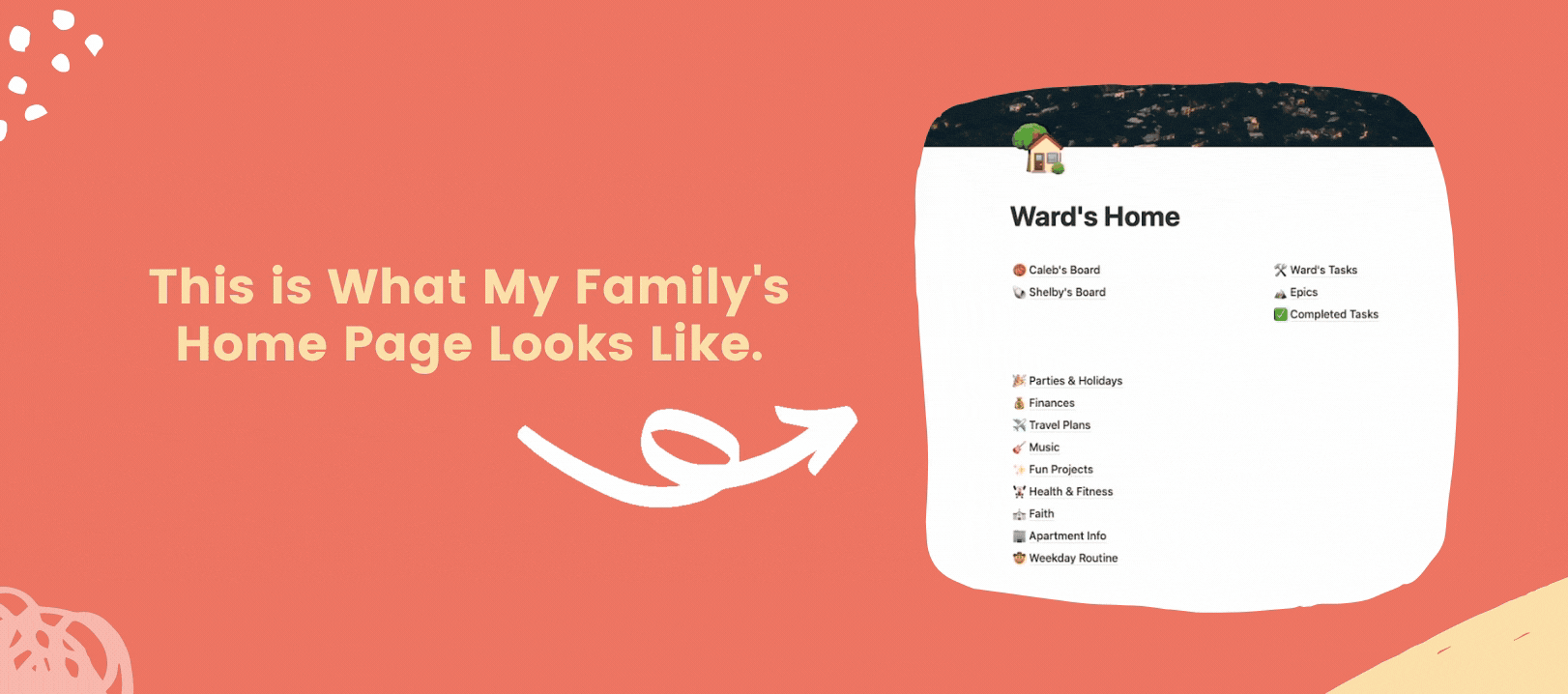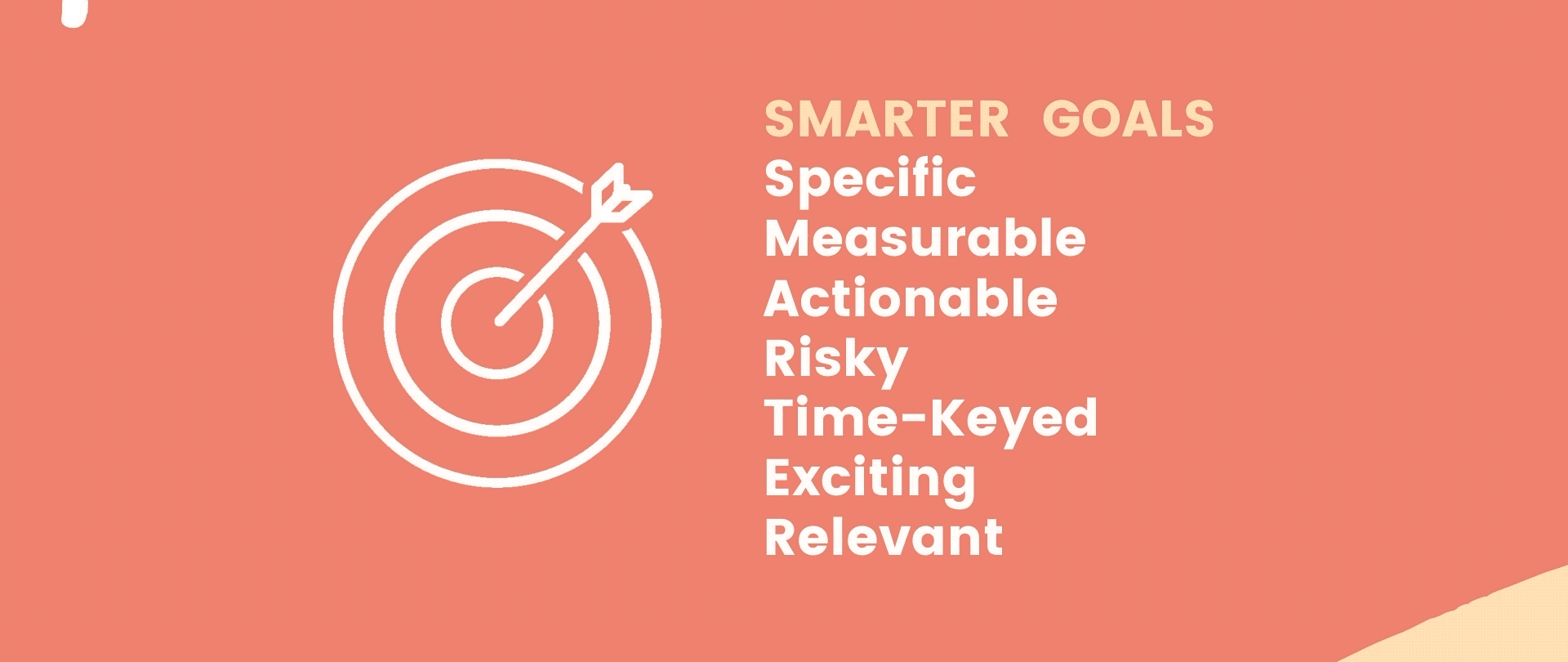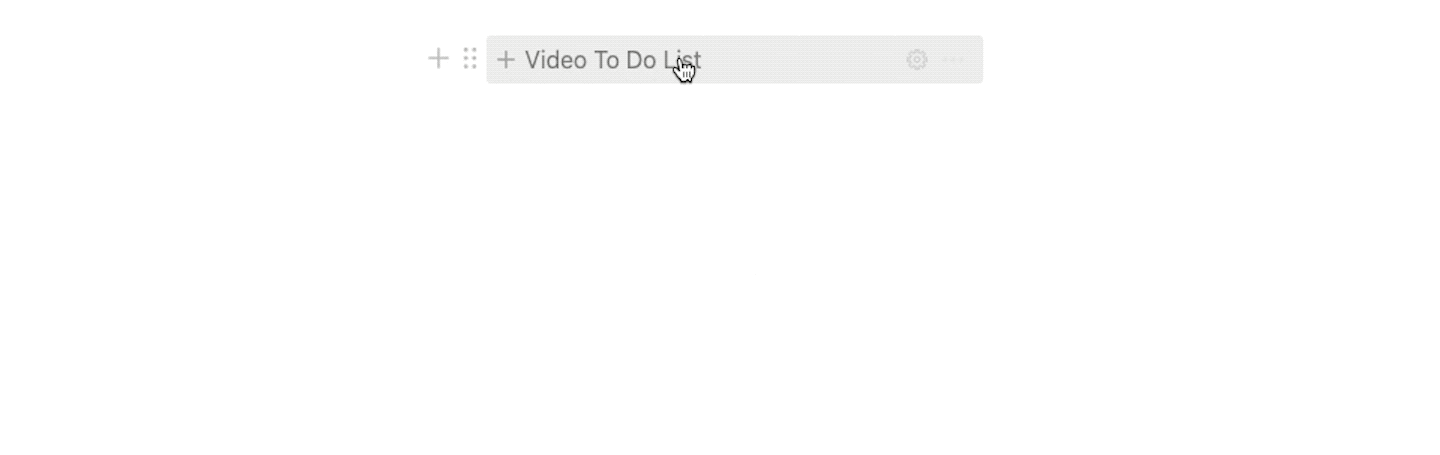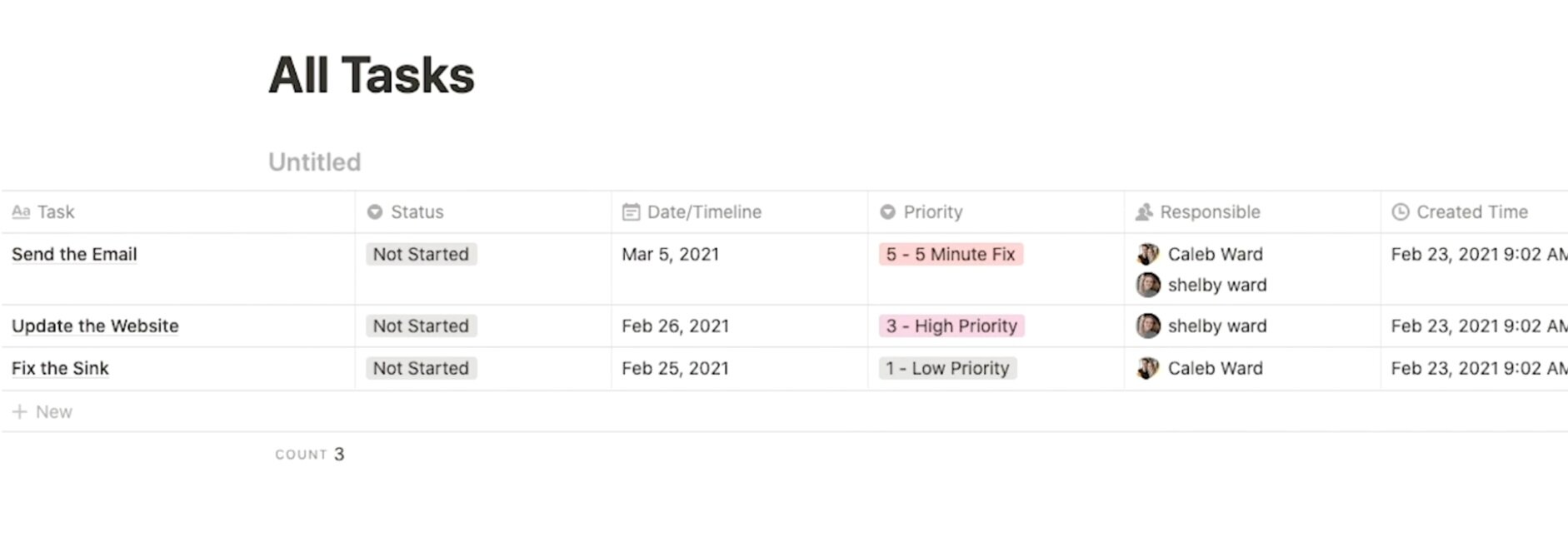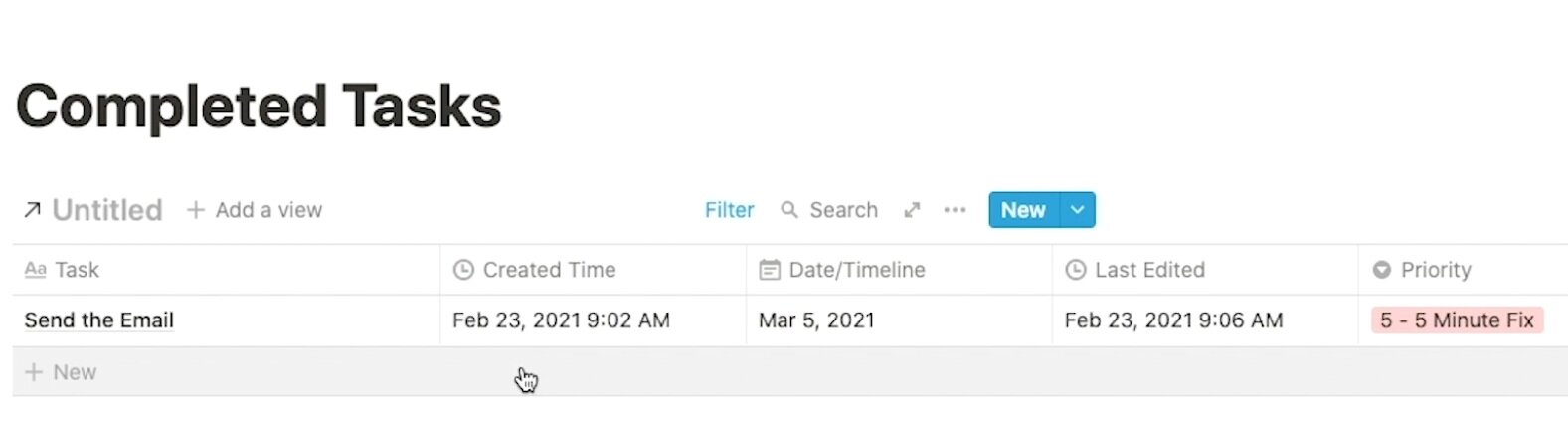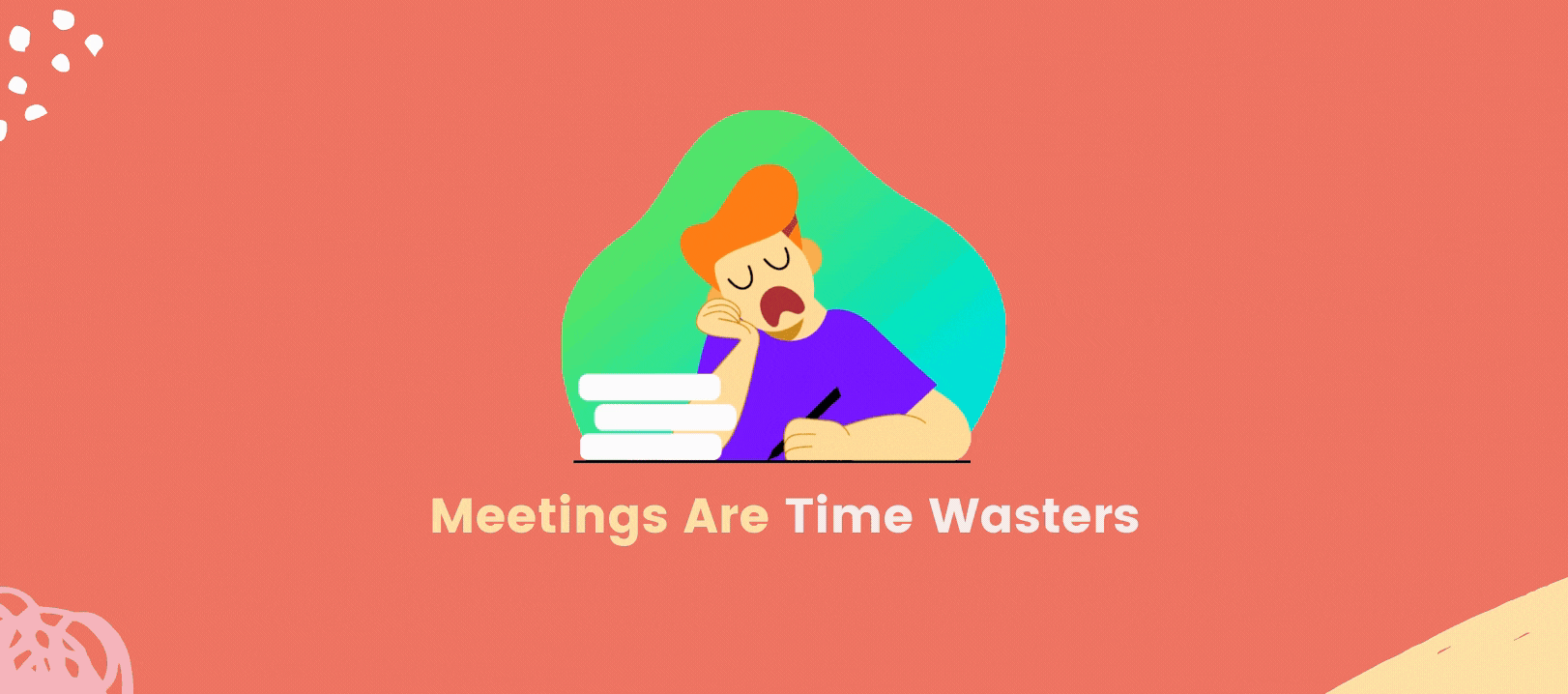47 Spectacular Notion Tips for Productivity
In this article and video tutorial, I'll share a few of my favorite Notion tips and tricks for increasing productivity and organization.
Notion is, without a doubt, the world's best productivity tool. For years I felt unable to effectively combine my left brain curiosity with my right brain need for organization, those days are long gone.
With Notion, you can manage projects, brainstorm new ideas, organize meetings, journal, create quick websites, and more. The list could literally go on and on forever.
As a big Notion fan, I thought it'd be helpful to share a few of my favorite Notion Tips for increasing your productivity. I use these tips and tricks in Notion every single day so you can rest assured knowing they are battle-tested in the app.
Also, I should note that I was not paid or sponsored by Notion to create this content. I just really love the app. :)
Notion Tips Video Tutorial
Below is a Notion video tutorial covering some of my favorite Notion Tips for productivity. As in typical Curious Refuge fashion, the tutorial is fast-paced and packed full of helpful info. I hope you enjoy it.
47 Notion Tips for Productivity
Want to see a full list of all of the Notion tips listed in the video? Here's a full breakdown of the list.
1. Dark Theme in Notion
To enable Dark Mode in Notion:
Go to 'Settings and Members'
Select Appearance
Change the dropdown menu to 'Dark'.
You can also hit Control+Shift+ L on a PC or Command+Shift+L on a Mac to enable dark mode in Notion. Now your eyes will thank you.
2. Quick Search in Notion
To quickly search for a page in Notion:
Hit Command+P on a Mac or Control+P on a PC.
This will pop up a quick menu that will scan all of your pages. I use this one all the dang time.
3. Reference Another Page or Person Using the @ Symbol in Notion
You can link directly to another page by simply typing the '@' symbol and selecting the page you wish to reference. You can also mention specific users by typing in the '@' symbol and selecting their name.
Note: Any time you mention a person they will be notified under the 'All Updates' tab in the upper left-hand corner of the screen.
4. Create Block Columns in Notion
Notion allows you to organize blocks side by side. To create a block column in Notion:
Select the six grey dots to the left side of the block or blocks you want to organize.
Move the selected block the side of the block you wish to create side by side columns
Once you see a blue vertical line you can click away.
5. Forward Slash Shortcut in Notion
Instead of selecting the plus icon to create a new block. Just hit '/' and type in the name of the block you wish to create. This will allow you to quickly create new blocks without touching your mouse.
Don’t you dare touch that mouse…
6. Change Fonts in Notion
You can change the default font for a page in Notion by selecting the menu in the top right and selecting your font style of choice. When I'm in a classy mood I'll switch to serif.
7. Change Your Page Width in Notion
The default Notion layout has very wide margins. However, if you want to utilize the empty space just go to the menu in the top right and select 'Full Width'.
8. Icons and Covers in Notion
Unless you work at Dunder Mifflin, the default page icon in Notion is kinda boring... I find it way easier to see and organize my pages by using simple little icons that represent what is inside my pages. To set a new icon in Notion:
Select the 'Add Icon' button at the top of a page.
You can also change the cover image to make your pages feel more exciting. I often use my cover images as mood boards for the specific project I am working on.
9. Viewing Page Updates in Notion
Did you accidentally delete some important information from your page? No problem. Just like Google Docs, you can view all updates and iterations of your page history in Notion by navigating to the ellipses at the top right and selecting page history.
10. Embedding Videos in Notion
Notion allows you to embed social media links and video from places like YouTube or Vimeo. To embed a video in Notion:
Simply get the video's URL link and paste it onto your page or in a video block.
This is fantastic for organizing training videos, creating learning curriculums, or keeping videos as reference.
11. Favoriting Pages in Notion
I often find that I visit the same pages again and again. So instead of clicking around and navigating to the page simply favorite your page in Notion by clicking the 'favorite' button in the top right. This will add the page to your list of favorites in the sidebar menu on the left.
12. Locking Pages in Notion
Don't want someone to change your page? No problem. Lock your Notion pages by:
Selecting the ellipses icon in the top right
Choose 'Lock Page'.
Now the page can't be updated until you unlock it again.
13. Sharing Notion Pages with Others
Want to invite someone to look at a specific page? You can share a Notion page with someone else by selecting 'Share'. By sharing the link you will allow anyone to see your page just like a website. But if you click 'Show Link Options' you can allow anyone in the world to edit, comment, or duplicate your page. You can also allow your pages to be indexed and found by search engines like Google.
If you want to add collaborators or individuals, you can simply type in their email. Just keep in mind that unless you specifically restrict a page, any child pages inside will be visible to the person you share your parent page with.
14. Leaving Comments in Notion
If you want to leave feedback via a comment in Notion simply select a block and choose 'Comment'. You can also hit Control+Shift+M on a PC or Command+Shift+M on a Mac to do the same thing. You can mention people and pages from around your Notion board using comments.
15. Embedding Outside Documents in Notion Pages
Did you know you can embed documents from outside resources? To embed a document in Notion:
Type '/' and 'embed'
You will see a big list of things you can embed including Google Maps, Loom Videos, PDFs, and More.
16. Allow Search Indexing for Notion Pages
A Notion Workspace is essentially a website that can be accessed from anywhere in the world. To allow your Notion pages to be found by anyone using Google:
Select 'Share'
Click 'Show Link Options'
Select 'Search Engine Indexing'.
Notion pages can pop up in Google!
17. Create a Notion Toggle List
A toggle list is a great way to consolidate lengthy pages. To create a toggle list in Notion:
Simply select your desired title text and turn it into a toggle list.
Add all of your relevant blocks inside.
Now, when you click the toggle list you'll see everything inside. With the basics behind us, it's time for us to take a look at a few pro tips in Notion.
18. Creating Formulas in Notion
Similar to Google Sheets or Microsoft Excel, you can create formulas in your Notion tables that can automatically change numbers based on your predefined formula.
There are many different formatting techniques to remember, so if you ever get lost you can find a link to more information by clicking here.
19. Keyboard Shortcuts Between Notion Workspaces
If you have multiple Notion Workspaces you can quickly navigate between them by hitting command on a Mac or control on a PC and select a specific number.
20. Copying Notion Heading Styles
Notion heading styles can be copied and pasted into other platforms like Google Docs or Squarespace while retaining their styles. This is great if you write blog posts in Notion because the styles should remain intact.
21. Table of Contents in Notion Pages
If you have a long page with documentation, a table of contents can be a great way to see what is going on throughout the page. To create a table of contents in Notion:
Type in forward slash ‘/’
Select Table of Contents
The new links will now automatically take you to various sections of your page.
22. Duplicate Notion Blocks
There are two key ways to duplicate blocks in Notion:
Option 1: Hit Command+D on a mac or Control+D on a PC.
Option 2: Select your blocks, hold down the option, and drag them to where they need to go.
23. Color Coding Notion Blocks
I like to color-code my pages and blocks depending on my project. For example, if I am editing an article I might color the sections that are good green, the sections that need improvement, yellow, and the sections that should be removed red. It all depends on your own organizational style.
24. Set Reminders in Notion
To set reminders for yourself in Notion:
Find the information that you want to be reminded of.
Type an '@' symbol and remind with the day and time you want to be reminded.
If you want to remind a fellow team member, just do '@' and type their name next to the reminder.
25. Export Notion Pages
You can export entire Notion pages as PDFs, Offline HTML files, or CSVs for Excel or Google Sheets. To export a page in Notion:
Go to the Ellipses in the top right of your page
Select Export.
You can now select your export method of choice.
26. Export CSVs from Notion
Sometimes you may want to take a table from Notion, and bring it into a tool like Google Sheets or Microsoft excel. To export a table as a CSV in Notion:
Find the table you wish to export
Select the ellipses
Choose export as markdown and CSV.
The file can now be opened in your spreadsheet tool of choice.
27. Import CSVs into Notion
You can also import tables from other databases. To import a CSV into Notion:
Select 'Import' from the dropdown menu.
Select CSV.
Select Your File from Your Computer.
Once imported you will see your new database on your page.
28. Hide Database Properties in Notion
If you want to hide a property from your database, you can just select the ellipses at the top of your database and choose properties. This is great for customizing linked databases to your liking.
29. Adding Emojis in Notion
Unlike other word processing apps, you can't simply right-click and add an emoji in Notion. Instead all you have two options:
Option 1: Hit ‘:’ and type the name of the emoji you want to use.
Option 2: Select Control+Command+Space on a Mac or Windows Key + Period on a PC to open up the emoji menu.
30. "Favorite" Pages from Other Notion Workspaces
Favoriting is a great way to save pages from a single workspace. But what if you want to quickly access a page on another workspace in the sidebar? It’s easy. To favorite a page from another workspace:
Simply move the page to your primary workspace
Favorite it
Move it back to the original workspace.
You'll now be able to jump between workspaces from a single sidebar.
31. Link to a Specific Notion Block
Just like linking to a page, you can link to a specific block in Notion by:
Selecting the six grey dots next to the block.
Choosing 'Copy Link'.
You can now navigate directly to that block using the copied link in the future.
32. Toggle Between Notion Windows
Having multiple Notion windows open at the same time is essential for doing quick work. I'll often snap my windows using a tool like the Better Snap Tool so they equally fill up my screen. But if you want to toggle between your windows in Notion just hit command+~ on a Mac or alt+tab on a PC.
33. Linked Databases from Other Notion Workspaces
Databases can link beyond a single workspace. To create a linked database in Notion:
Copy the link to the database
Paste it in your workspace of choice.
Now you can see any updates made throughout both databases.
In this next section, I'll share a few tips for organizing and optimizing your life with Notion.
34. Create a Home Page in Notion
Just like a website, you should organize your Notion dashboard with a home page that will allow you to access important links from around your Notion workspace without having to navigate through subpages or muddy up your sidebar.
Notion has a decent Personal Home page template that you can use, but I always recommend customizing it to your liking. Mine includes goals, reading lists, vacation plans, finances, and more.
35. Create a Journal in Notion
I've found that keeping a journal is one of the best ways to start my day and destress. My favorite way to keep a journal in Notion is to create a calendar and add a field for the date. I will then type in each daily entry.
You can also take it one step further and add checkboxes for habits you'd like to create like working out or drinking water.
By filtering you can tell how well you are doing in each habit.
36. Create a Reading List in Notion
I like to create a reading list database and tag the books based on which key areas of my life the book will help me grow in. You can find a list of my categories below. This is a great way to make sure you aren't bogging yourself down with too many books in one specific category. If you're like me you may read too many business books, so this can help you focus on other key areas of life.
37. Create a Goals Chart in Notion
I also recommend creating a goals chart so you can see what you are currently working towards. Again, think about the 10 key areas of life and make sure you are always trying to improve in each category. Set a SMARTER goal, That's a goal that is specific, measurable, actionable, risky, exciting, and relevant. You should be excited to achieve each of these goals.
38. Notion Web Clipper - A Fantastic Free Extension
There's a great chrome extension called Notion Web Clipper that will automatically import pages from the internet into your Notion database of choice. Just install the extension, click the icon on the page you want to save, and choose your database. I like to use Notion Web Clipper for saving videos, articles, and products I wish to buy.
Pro Tip: You can set up a status property so that after you read the article it will automatically be filtered off your list.
In this next section, we'll talk about a few tips for using Notion for Work.
39. Use Page Templates in Notion
Templates are one of the most powerful features inside Notion. Templates allow you to create default page styles that can quickly be created and used. I use templates to create meeting templates, content checklists, and more. You can find Notion's template library by selecting the 'Templates' button on a new page. Here you'll find templates for everything from Engineering Roadmaps to Reading Goals.
40. Quick To-Do Lists (Template Buttons in Notion)
You can create a template button on a page that can quickly be used to recall anything from checklists to tables. To create a template button in Notion:
Create the thing you want to be generated from the template button. This can be text, checklists, spreadsheets, or more.
Select the 'Template' button from the block menu.
Give your template a name.
Drag in your blocks into the 'Template' section.
Once you've added your template content select 'Close'.
Now you can recall your template by simply hitting the name of the template you just created.
41. Templates in Notion Databases
Database templates are perfect if you organize things like meetings or content checklists in a single database. To create a template inside a Notion database:
Create a new page in the database
Click 'open' to see the page inside
Select the 'Create a Template' button.
Create all of the blocks you wish to see. You can also emebed other databases into your template.
Once your template is complete, Give it a name and click away.
Now when you create a new page in the database you will see the template option that you can click.
42. Databases in Page Templates
When you create a new template you can embed a database. For example, if you had a database with tasks, you could copy a link to the task database. When you create a new template on a new page, you can paste the link to reference the original linked database. You can then filter the new database to your liking. Now whenever you activate the new template, the linked database will be inside. Any changes to the original database will be reflected in the created pages from the template.
If that paragraph was confusing I recommend checking out this tip visually in the Notion Tips video tutorial at the top of this page.
43. Task Boards in Notion
Task boards are an important way to make sure all of your work, chores, and responsibilities are getting done. There are a ton of different methods out there for creating task lists, but here is my favorite.
In Notion I'll create a new page called 'All Tasks'. I'll then create an inline database and include the following sections.
A Status Section with the options of 'Not Started' 'In Progress' 'Complete' 'Blocked/Waiting' 'Deleted' and 'Quality Check' Each task will be assigned a certain status based on its progress.
A Date Section that says 'Deadline/Timeline'
A Person Column that says 'Responsible'. You will assign your tasks to whomever makes sense here.
A Priority Section that has 5 levels each starting with a number:
1 - Low Priority
2 - Mid Priority
3 - High Priority
4 - Fire Emoji/Communication
5 - 5 Minute Fix
I also like to have a section for 'Created Time' and 'Last Edited'.
Now, you can edit and assign your tasks in a single place.
Once complete, sort your task list by 'Priority' with 5 being at the top, and 1 at the bottom.
When I sit down to work I will start at the top and work my way down. At the end of each day I will reassign tasks for the next day.
This is an example of a typical task board.
It also helps to filter your tasks so that 'completed' tasks are removed.
I'll typically create a new page with a linked database and sort by 'Last Edited' to see a list of my most recent completed tasks.
Completed tasks should be automatically added to a different page with a linked database.
Pro Tip: No matter how small the task, I always recommend adding it to your board as you will be able to see exactly how much work you completed by the end of each day by creating a filtered view.
This system has worked flawlessly for me and I think you'll enjoy it.
44. Filtering Notion Databases for a Specific Person's Needs (Pro Tip)
If you work with a team, an overwhelming task board can be... well, overwhelming. Instead, what I like to organize each task by assigning responsibilities to each person. Once assigned, I'll create a new page for each person and copy and paste the linked database to the new page. I will now filter based on just that person's name.
Now, if a new task is created and the person is tagged. They will automatically see the task on their board. I'll typically take this one step further and filter any 'completed' tasks off to be removed so once a task is completed it is removed from their board.
45. Task Templates in Notion
If you're like me, you probably have reoccurring tasks for your job or life including Writing Weekly Newsletters, Checking Support Tickets, or Contacting Clients.
If you've already set up a personal task board, you can easily create templates for weekly or daily tasks by creating a similar board below your main task board feed. I like to pretag my reoccurring tasks so I can simply copy and paste them into my board. I typically have one board for reoccurring daily tasks and one board for reoccurring weekly tasks.
46. Meeting Templates in Notion
Meetings are one of the biggest time-wasters at work. In fact, 67% of workers say they spend too much time in meetings. I agree, meetings are generally terrible, so to save time I suggest creating a meeting calendar.
To create a calendar in Notion simply create a new page and select the template button. Notion has a built-in meeting template, select it.
The meeting templates in Notion are OK, but I will typically expand on it by adding in a Date property called 'Date of Meeting' This will allow you to pre-create meeting notes and assign meetings for certain days.
Always make sure you have an agenda and talking points before you start a meeting. Disorganized meetings lead to wasted time. During the week, if you think of things to chat about in a future meeting, go ahead and create a meeting card and add the talking point.
Super Pro Tip: I'll typically edit my weekly meeting template to include a filtered board with completed tasks, upcoming tasks, and an embed of my KPI data. Creating meeting notes now only takes me a couple of seconds rather than half an hour.
47. Get Pro Notion Templates
I've organized my entire life and business using Notion and I can't be happier. From achieving goals to organizing project boards, Notion has dramatically changed my life for the better. That's why I've decided to give you the exact templates I use, so you can organize your life and achieve the success you've always dreamed of.
Learn More Notion Tips
Want to learn even more about Notion? Here are a few of my favorite resources for learning the latest Notion tips and tricks:
We also cover many tips for productivity and business here on our blog and YouTube channel.
Create Your Own Thriving Business
If you've ever wanted to launch an online business from scratch using easy-to-use tools, check out The Curious Millionaire. Our online adventure course shows you how to test and launch a thriving modern business using the latest tools and techniques.
Thank you so much for joining us for this Notion journey. If there is a specific Notion tutorial or technique you'd like us to cover in the future please feel free to ask us below. Also, if you have any other Notion tips that you'd like to share, please let us hear about them below.
Best of luck on all your Notion projects!